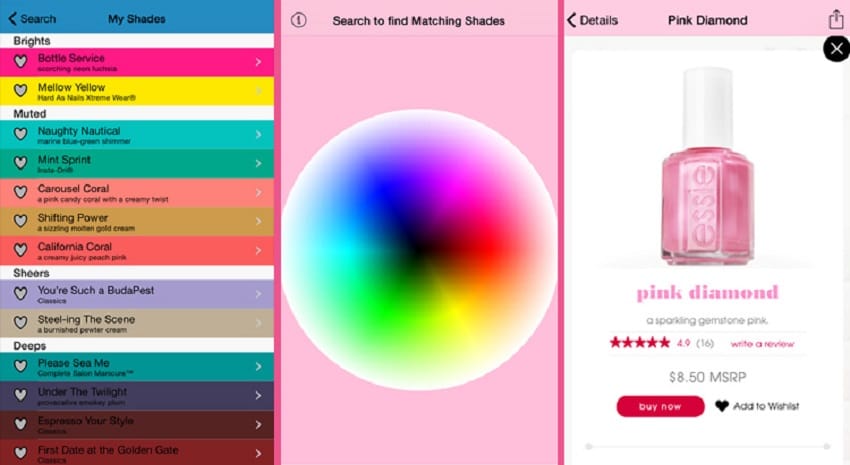Коррекция маникюра в Photoshop | Все о фотобанках
В этой статье речь пойдет о том как сделать коррекцию маникюра в Photoshop.
Итак, откроем наше изображение в Photoshop:
Для начала перейдем в режим быстрой маски нажатием Q. Возьмем Kисть (Brush Tool) с 85% жесткости, выберем черный цвет и закрасим один из ногтей.
Далее повторным нажатием Q образуем выделенную область. Затем нажмем Ctrl+Shift+I для инвертирования этой области и Ctrl+С, Ctrl+V для перенесения ногтя на новый слой (слой 1). Теперь будем ноготь деформировать, пока он не приобретет естественную форму. Для этого нажимаем Ctrl+Т и кликнув правой кнопкой мыши выбираем деформация (Warp), теперь по очереди оттягивая уголки ногтя мы предадим ему красивую форму.
Далее с помощью инструмента штамп (Clone Stamp Tool) выровняем цвет ногтя.
Так как у модели ногти не накрашены, мы будем имитировать естественный маникюр. Для этого создадим новый слой Ctrl+Shift+N, задаем ему режим наложения — Mягкий свет
Чтобы белая линия идеально приняла форму ногтя создадим обправочную маску (Alt+Ctrl+G).
ГОТОВО
Аналогичные действия проделываем со всеми ногтями.
Сравнение начального изображения с изображениями после обработки (кликабельно):
Автор статьи: sonia
Эту статью можно обсудить на форуме.
Источник: http://microstockphoto.ruЛёгкий маникюр в фотошопе с заменой цвета ногтей
Способов изменения цвета в фотошопе огромное количество, даже на этом блоге их есть несколько штук к примеру этот. Однако овладение ещё одним приемом выполнения такой операции лишним не будет, ибо кто знает, как сложится реальная творческая обстановка, глядишь и пригодиться. О замене цвета волос в подробностях читайте здесь…
Для издевательств с заменой цвета я выбрал вот такое ногтевое фото. На первый взгляд ничего сверх ординарного здесь нет, если же присмотреться на ногтях отчетливо видны блики и немного отражения окружающих предметов, видимо лак шибко хороший.
В процессе замены или можно сказать добавления цвета желательно все эти нюансы сохранить, поэтому применим способ, позволяющий это сделать. Суть его заключается в следующем:
- нужно обеспечить возможность легкого изменения цвета в любой момент без дополнительной обработки, желательно в один клик;
- необходимо сохранить все блики и отражения на ногтях в независимости от выбранного цвета.
Решить эту задачу можно следующим образом: отдельно работать с цветом ногтей и отдельно же с лаковым слоем содержащем нужные детали. План намечен переходим к реализации.
Выше фонового слоя создадим слой заливку используя для этого либо кнопку внизу палитры слоёв или же команду из меню «Слои».
В открывшейся палитре выбора
В результате таких действия я получил слой сплошной заливки, инвертирую маску этого слоя (Ctrl+I) чтобы сделать видимой саму картинку, находящуюся на фоне.
Теперь при помощи инструмента «Кисть» белого цвета, о настройках которой можно подробно прочесть здесь, обработаю маску слоя заливки проявляя цвет на ногтях. Желательно сразу делать эту часть работы аккуратно по возможности «не залезая» за пределы ногтей.
Получившейся вариант конечно далёк от идеала, но и работа еще не закончена. Теперь нужно отключить видимость слоя заливки пока он не нужен, займусь лаком на ногтях и бликами на нём. Мне нужно отделить его от основной картинки и переложить на выше цветного. Во исполнении этой задумки переходу в палитру «Каналы» (Channels) выбираю синий канал как самый контрастный и перетаскиваю его миниатюру на кнопку с листочком внизу палитры тем самым создаю его копию.
Нужно добавить немного контраста в созданную копию синего канала, вызываю команду «Уровни» (Ctrl+L) в открывшемся диалоге ползунок теней двигаю немного в право повышая контраст копии канала по завершении ОК.
Из этой копии нужно создать выделение – при нажатой клавише Ctrl кликаю по миниатюре слоя.
Перехожу в палитру слои, создаю пустой слой выше цветного. Командой Shift+F5 вызываю диалог заливки (Fill) в списке «Содержание» (Content) выбираю белый (White) жму ОК, выделение будет залито белым цветом.
Снимаю выделение (Ctrl+D), включаю видимость цветового слоя результат представлен ниже
Отдаю команду создания обтравочной маски (Create Clipping Mask) для слоя с белым лаком, навожу курсор между ним и нижележащим цветным при нажатой клавише Alt кликаю мышкой.
Двойным кликом по миниатюре слоя заливки вызываю диалог выбора цвета для замены его на более подходящий для ногтей.
Придавая больше правдоподобности слегка размою маску цветового слоя чтобы смягчить её края использую фильтр размытия по гауссу, Filter – Blur – Gaussian Blur значение радиуса размытия выбирается исходя из размера объектов на картинке к которым оно применяется.
Ели нужно можно убрать мелкие недочёты с маски цветного слоя кистью с мягкими краями, а так, пожалуй, всё надеюсь этот способ замены и добавления цвета пополнит ваш арсенал приёмов работы в фотошопе. Окончательный результат представлен ниже.
Обработка свотчей в Фотошопе… Руководство в картинках.
Очень многие ошибочно считают, что свотчи, которые были обработаны в Фотошопе, гораздо хуже тех картинок, которые опубликовали без какой-либо обработки. Всецело несогласна с данным заявлением! Нет, нет, и еще раз нет! 🙂 Фотошоп — отличный инструмент, с помощью которого можно не только преобразить фотографии, сделав их красивее и ярче, но и максимально приблизить отображаемое к реальности. И сейчас я Вам это докажу!В данном мастер-классе, я поэтапно расскажу Вам о некоторых приемах, которые помогут обработать фотосвотч даже тем, кто совсем не владеет программой. Возможно, что-то из нижеизложенного пригодится и тем, кто уже освоил волшебный мир Фотошопа.
Ну что ж, начнем..
Для начала откроем «сырое» изображение в программе Photoshop.
Первым делом кадрируем изображение (вырезаем наиболее удачный кусок фотографии, отсекая всё лишнее).
Для того, чтобы это сделать нужно воспользоваться инструментом «Рамка» (розовая стрелка), Выделяем необходимую область (границы рамки можно раздвигать, изображение вращать).
Заходим в «Изображение» и выбираем пункт «Кадрирование» (розовая стрелка).
Кадрировать можно на любом этапе обработки, но я люблю начинать именно с этого пункта.
При работе в Фотошопе можно обрабатывать как само изображение, так и создавать слои, поверх изображения. На мой взгляд работа со слоями во много раз удобнее, хотя и немного сложнее. Слой всегда можно удалить, поправить значения, скрыть и т.д.
Потому, будем работать со слоями 🙂
Цветовой баланс.
Если изображение получилось излишне синим, желтым, розовым, зеленым, голубым или красным — это можно поправить. Конечно, в формате JPEG получается «вытянуть» не любое фото, но попытаться стоит.
Для того чтобы скорректировать цветовой баланс нажимаем вкладку «Слои», далее «Новый коррекционный слой» (создаем новый слой), «Цветовой баланс».
Вот как это выглядит в Фотошопе (синяя стрелка). Мы видим 3 коррекционные прямые, которые взаимосвязаны между собой (голубой-красный, пурпурный-зеленый, желтый-синий). Иначе говоря, если Ваше фото получилось излишне желтым, нужно увести ползунок немного в синий, если красным — то в голубой. Иногда приходится задействовать несколько прямых, когда, например, излишки желтого и зеленого, голубого и синего..
В дополнительной вкладке мы видим «Тени», «Средние тона», «Света». (все та же синяя стрелка) Это говорит о том, что можно так же проникнуть «вглубь» изображения, поправив лишь темные или светлые участки. Это интересно когда, белый получился голубым (хотя «вытянуть» чистый белый довольно непросто и одним цветовым балансом вряд ли получится отделаться), черный — с желтым отливом. И т.д.
Как правило, коррекции средних тонов более чем достаточно.
(розовой стрелкой указан новый слой «Цветовой баланс»)
В смоем изображении я добавила желтого. (2 ступени)
Кривые.
Очень мощный инструмент, который помогает преобразить изображение. С помощью этого инструмента можно сделать фото более и менее ярким, более и менее контрастным и вообще много, много всего.
Для того, чтобы «поиграть» кривыми отправляемся во вкладку «Слои», «Новый корректирующий слой», «Кривые».
Я обозначила 3 ключевые точки: яркость — белая звезда, полутона — серая звезда, тени — черная звезда. С помощью этих 3 точек можно преобразить изображение до неузнаваемости.
Но лично я, по большей части, задействую только 2 из них. Добавляю фотографии яркость, поднимая «белую звезду» немного вверх..
И делаю более глубокими тени, опуская «черную звезду» немного вниз.
Если же Вам просто нужно сделать фотографию светлее, то достаточно воспользоваться средней точкой — «серой звездой», подняв её немного вверх.
Таким образом фотографии получаются ярче и более контрастными.
Яркость/контраст в своем чистом виде я не использую принципиально, потому как прием с «кривыми» кажется мне куда более гибким.
Штамп.Если на фотографии присутствуют фрагменты, от которых хотелось бы избавиться — то можно воспользоваться штампом.
Ну а для того, чтобы случайно не испортить фото, лучше создать дубликат слоя, на котором мы и будет «рисовать». Для этого, с помощью мышки, активный слой нужно перетянуть в правый нижний угол к указателю «Создать новый слой». (розовая стрелка). Только поаккуратней, потому как чуть правее указатель «Удалить».. 🙂 (фото с замкОм не удаляются, но всё же)
У нас получилось 2 абсолютно одинаковых слоя. «Штамповать» нужно на верхнем.
Выбираем инструмент «Штамп» (розовая стрелка)
Настраиваем кисть. Выбираем «мягкая кисть», жесткость 0% (чтобы границы штампа были максимально незаметны), указываем необходимый размер.
Я буду убирать пыль.. Для этого копирую хороший участок изображения (Alt + левая кнопка мыши) и переношу его на то место, которое мне нужно убрать, нажимаю левую кнопку мыши.
Важно! Это заплатка, а не волшебная палочка! И что угодно на что угодно не налепишь — будет заметно. Выбирайте места со схожим цветовым рисунком.
Ну вот 🙂
Цветовая коррекция.
Пожалуй, это тот момент, который мне хотелось бы обсудить более прочих. Как часто случается так, когда фиолетовый в жизни лак на фото получается синим, красный — оранжевым, зеленый — желтым.. Яркий бледным, а темный светлым.. И, казалось бы, все труды насмарку. Но нет! 😉 Сейчас я расскажу Вам о том, как поправить оттенок любого лака!
Итак. Создаем новый слой — «Слои», «Новый коррекционный слой», «Выборочная коррекция цвета».
Далее мы видим вкладку с разными цветами и 4 коррекционные прямые, которые дают возможность скорректировать эти самые цвета.
Предположим, вместо серого у Вас получился голубой. Для того, чтобы это исправить нужно выбрать голубой цвет и убрать из него голубой оттенок. Если черный получился бледным еще и с желтым оттенком. Выбираем черный цвет, убираем в нем желтый оттенок и прибавляем черного. Если вместо фиолетового — синий, то выбираем синий цвет, убираем в нем голубой и прибавляем желтый, пурпурный и черный в необходимых пропорциях. Не все оттенки удается «вытянуть» одним таким приемом, но 90% «лживых цветов» с легкостью поддаются этому способу обработки.
В моем случае лак получился чрезмерно голубым, хотя на самом деле он с выраженной долей зеленого. Для того чтобы это исправить я открываю голубой цвет..
Немного убираю в нем голубой оттенок, прибавляю желтый (из уроков изо все мы знаем, что синий + желтый = зеленый) и добавляю черный, для того чтобы цвет получился более глубоким.
На этом, можно сказать, всё! Я получила именно то, что хотела. Цвет, свет и цветовой баланс скорректированы, ненужные пылинки убраны, фото готово.
Ну, разве что добавить немного резкости..
Для этого открываем вкладку «Фильтр», «Усиление резкости», «Умная резкость».
Появляется вот такое вот окно, в котором можно настроить эффект, радиус, уменьшить шум. Я не люблю «задирать» резкость, потому выставляю комфортные значения — эффект 40%, радиус 2,0, шумы не уменьшаю. Но Вы можете покрутить ползунки и настроить резкость так, как Вам больше нравится.
Все готово! Осталось только сохранить изображение в формате JPEG и выбрать качество.
Всё страшно непонятно?! Это только кажется! 😉 На деле Вы убедитесь в том, что все вышеизложенные действия можно с легкостью выполнить за 10 минут.
Если у Вас есть свои секреты по работе с программой, которые могут пригодиться в обработке свотчей, или же есть вопросы, на которые Вам хотелось бы знать ответ — пишите!!! 🙂
Надеюсь, была полезной! 🙂 Спасибо за внимание! 🙂
P.S. Для яркого и наглядного сравнения я сделала плохой свотч и обработала его так, как написано выше.. Работу штампа можно посмотреть на указательном пальце (доигралась с ребенком и сломала угол ногтя)..
Приложения для обработки фото
Все для праздника
- Свадебные салоны
- Праздничные агентства
- Подарки
- Подарочные сертификаты
- Прокат авто
- Фотографы
- Видеосъемка
- Стилисты-визажисты, парикмахеры
- Карнавальные костюмы
- Фейерверки
- Фотоцентры
- Прокат оборудования
- Кейтеринг
- Банкетные залы
- Торты на заказ
- Украшение зала
- Кондитерские
- Доставка цветов
- Ведущие, тамада
- Ди-джеи
- Шоу-программа
- Свадебные платья напрокат
- Свадебные платья на продажу
- Свадебные аксессуары
- Вечерние платья
Приложения по созданию маникюра — Женский журнал «ЗОЛОТОЙ»
Мы собрали список лучших бесплатных приложений, которые помогут легко и просто создавать красивый маникюр.

Создать красивый маникюр с помощью мобильного гаджета? Легко! Мы выбрали лучшие бесплатные бьюти-приложения, которые помогут сделать ваши ноготки идеальными.
ShadePicker
Доступно на iOS
Хотите, чтобы лак для ногтей совпадал с цветом новой помады или платья, но в вашей коллекции нет подходящего оттенка? Не проблема. Сфотографируйте одежду или косметическое средство (можно сделать селфи «при параде») и загрузите снимок в приложение ShadePicker. Программа подберет вам варианты лаков из цветового круга, а также представит список марок-производителей этого оттенка.
NailsMania
Доступно на iOS
Иногда очень сложно решить, какой же маникюр хочется сегодня. Столько разных вариантов: однотонный красный или черный, а может быть с узором из стразов в форме звезды, или лучше нарисовать волны кисточкой… Выбор облегчит приложение NailsMania. Вам нужно просто сфотографировать свою руку, загрузить снимок, а затем попробовать разные цвета и узоры на пальчиках, создавая свой идеальный маникюр.
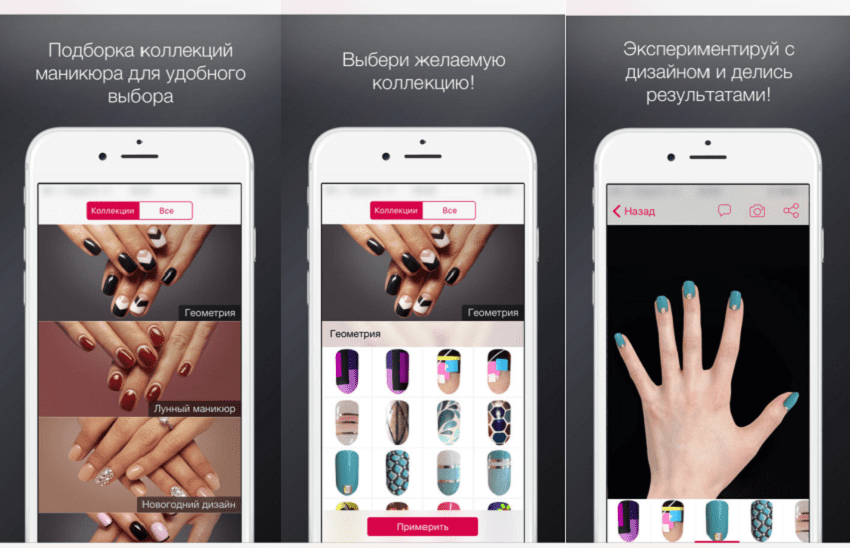
Читайте также: 7 лайфхаков, которые действительно продлят жизнь вашему маникюру>>
Nail Designs
Доступно на Android и iOS
Витиеватые рисунки на ногтях – очень популярное украшение современного маникюра. Собираетесь на работу или вечеринку? Хотите изобразить милых котят, восточные иероглифы или морские волны? Выбирайте на свой вкус и стиль. Приложение Nail Designs – это кладезь инструкций по нанесению рисунков, которые можно легко сделать дома. А главное – у вас это займет не больше 10 минут. С помощью пошагового алгоритма ваши ноготочки будут украшены картинками на любой вкус.
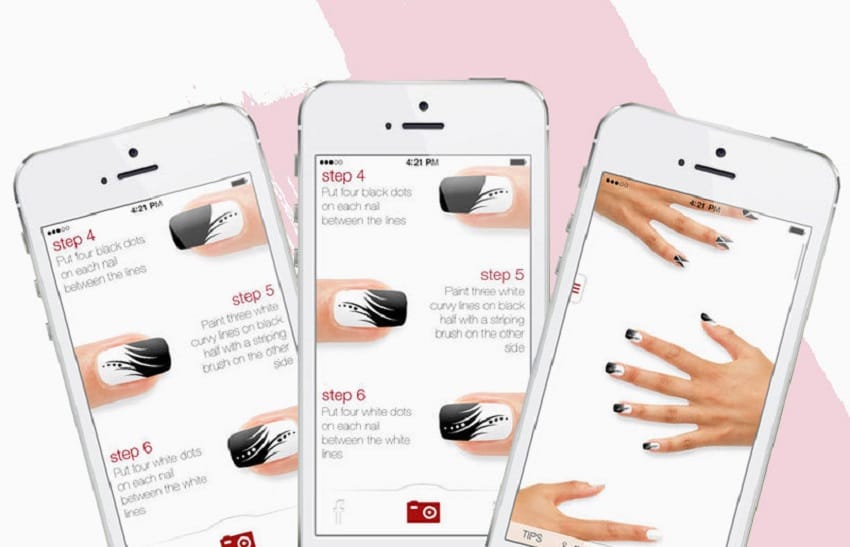
Читайте также: Главные осенние тренды в маникюре >>